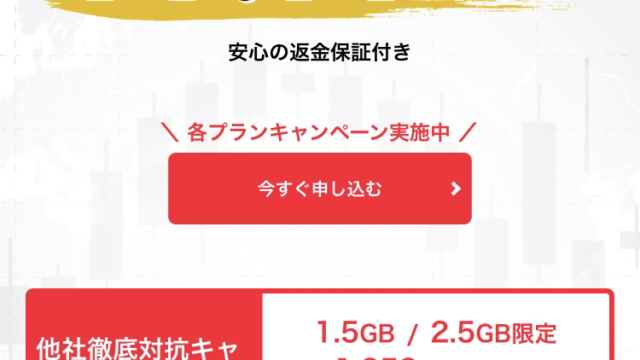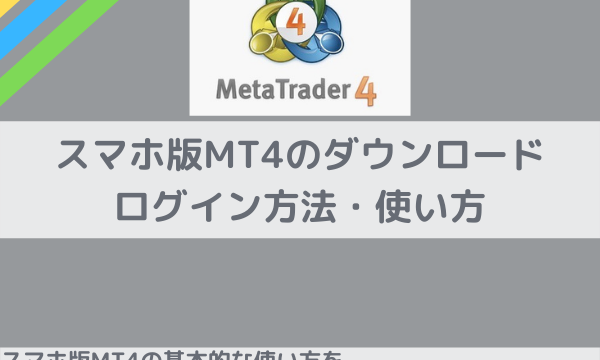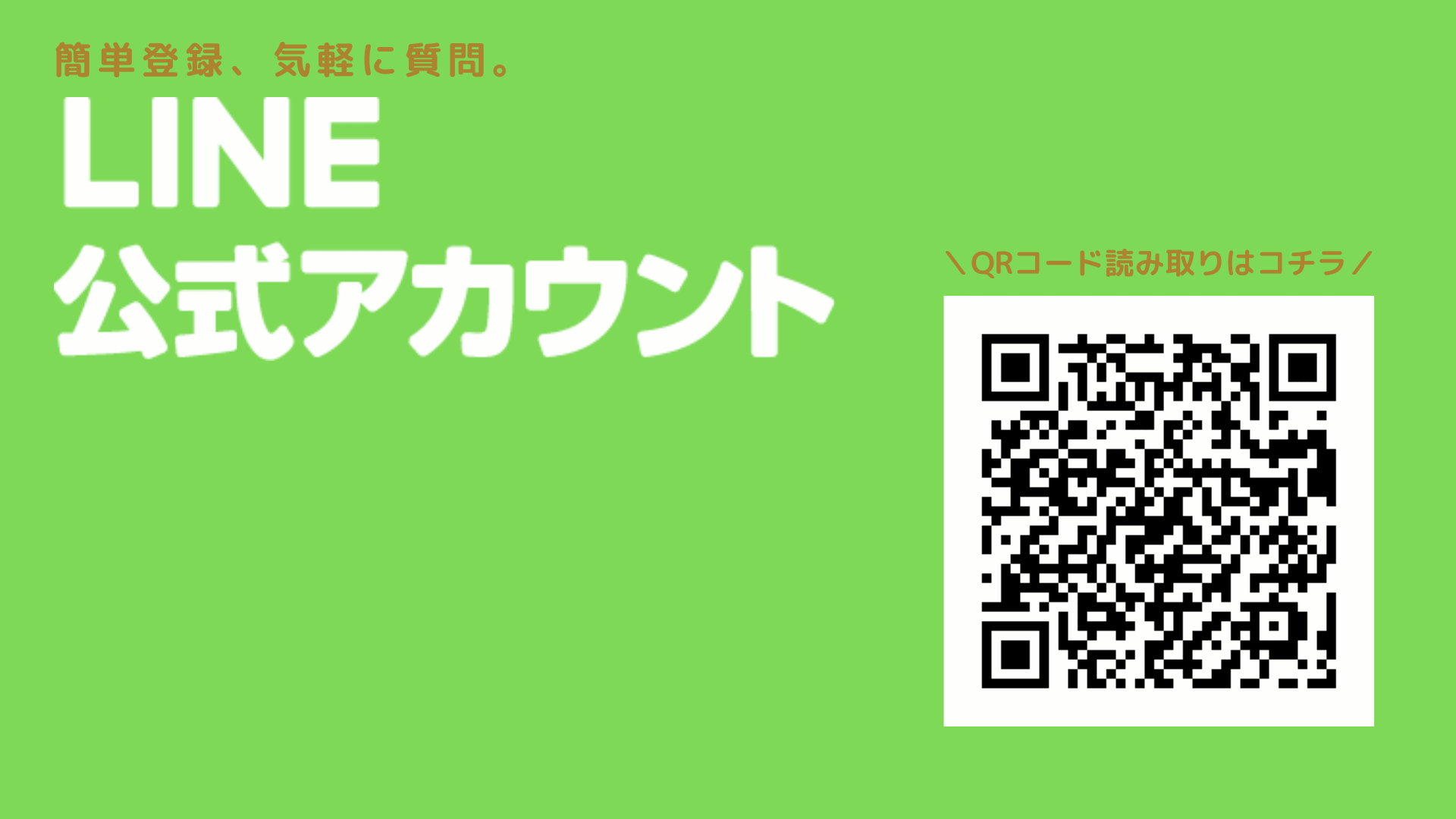皆さんこんにちは!
こちらのページはEAの設置方法について解説して行きます!
「EAの設置ってどうやるの?」
「手順が分かるかどうか不安」
そんな方向けのページです!
さっそく手順を見ていきましょう!
この記事では、
MT4のダウンロード~EAの設置→稼働までを解説します!
説明が分からない部分があればお気軽にご質問くださいね!
友達追加はこちら
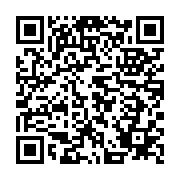
Contents
EAの設置方法(事前準備)
このページの手順どおりにEAを設置するにあたり、
下記が揃っていることを確認してください。
■証券会社の口座
■設置するEA
■インターネットにつながるパソコン or VPS
この解説では、
証券会社はFXビヨンド
設置するEAはBruno(ブルーノ)
を題材として、自宅PCへのインストール想定で解説していきます!
さて、以下からは実際の設置の方法を解説していきますね!
【手順①】MT4をダウンロードしよう!
EAを動かすための箱として、MT4が必要になります。
MT4は事前準備で用意した証券会社のHPからダウンロードすることができます。
今回はFXビヨンドにて解説しますので、
FXビヨンドのHPからツールをダウンロードします。

上の画像にしたがってダウンロードを完了させたら、次はインストールです。
【手順②】MT4をパソコンにインストールしよう!
インストールは基本的にはパソコンのインストーラにしたがって進めればOKですが、
ポイントがあります!
まずは、手順①でダウンロードしたファイルを開いてください。
すると下記のような画面がでてきますので、
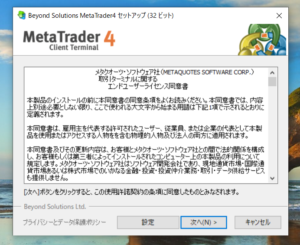
「次へ」の前に「設定」をクリックしてください!
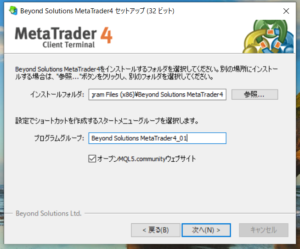
すると上記の画面が出てきますので、
「インストールフォルダ」と「プログラムグループ」の
名前の後ろに任意の数値(_01や_02など)を追加してください。
この工程は無くてもEAは稼働できますが、
今後複数のEAを稼働させる際に必要ですので
設定することをオススメします。
ちなみに「オープンMQL5」から始まる部分の
チェックマークは外してOKです。
これでインストールは完了となります!
次は、MT4と証券口座IDの連携について解説します。
【手順③】MT4に証券口座IDを連携させよう!
MT4をインストールしたら次は事前準備で作った口座IDを
MT4に連携させます。
ここでは口座ID情報が必要になります。
事前に作成した証券会社の
口座ID、PASS、会社名またはサーバ名確認下さい。
FXビヨンドの場合は登録メールアドレスに上記情報が届いていますよ!
MT4を起動させると下記画面がポップアップします。
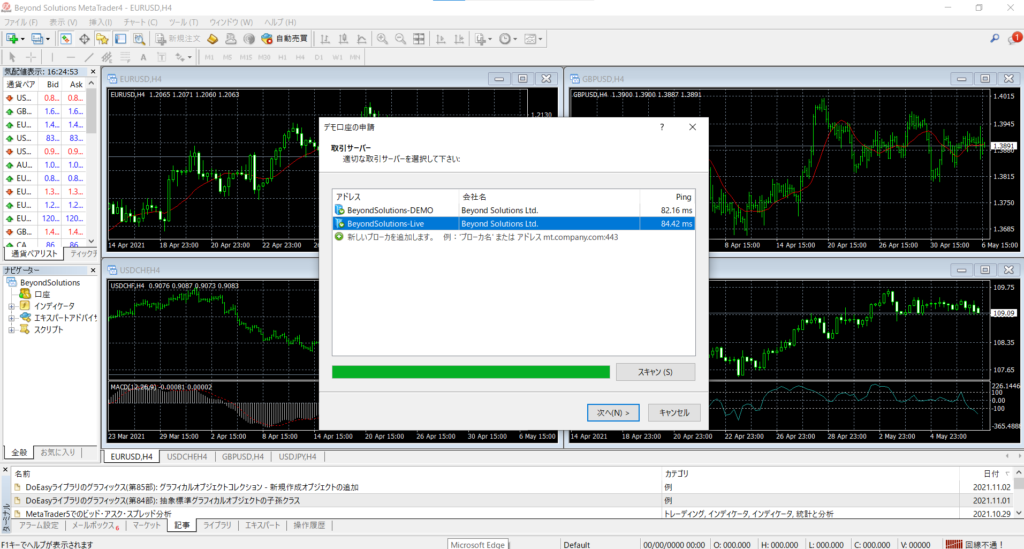
「会社名またはサーバ名」を選択、「次へ」
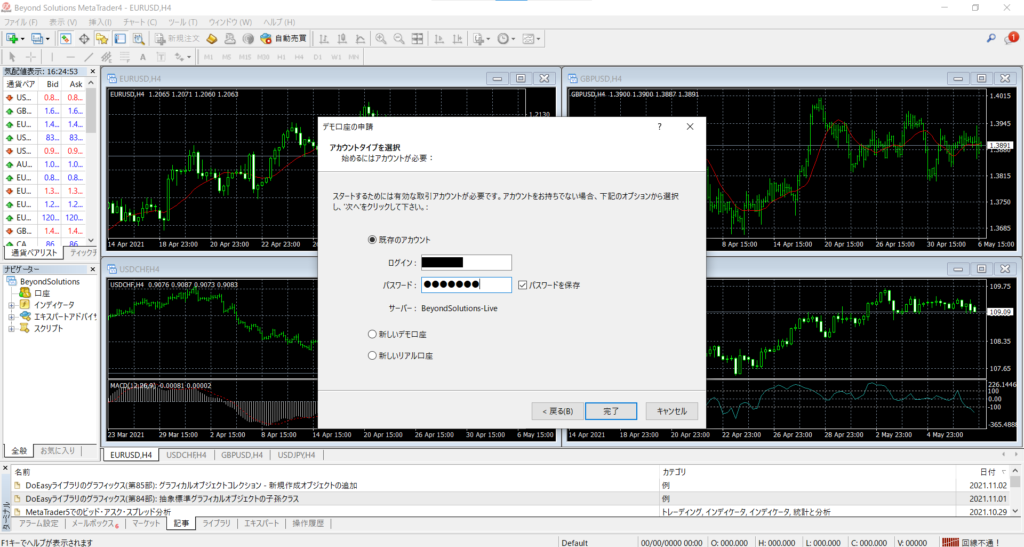
「ログイン」へ口座ID、「パスワード」を入力し「完了」
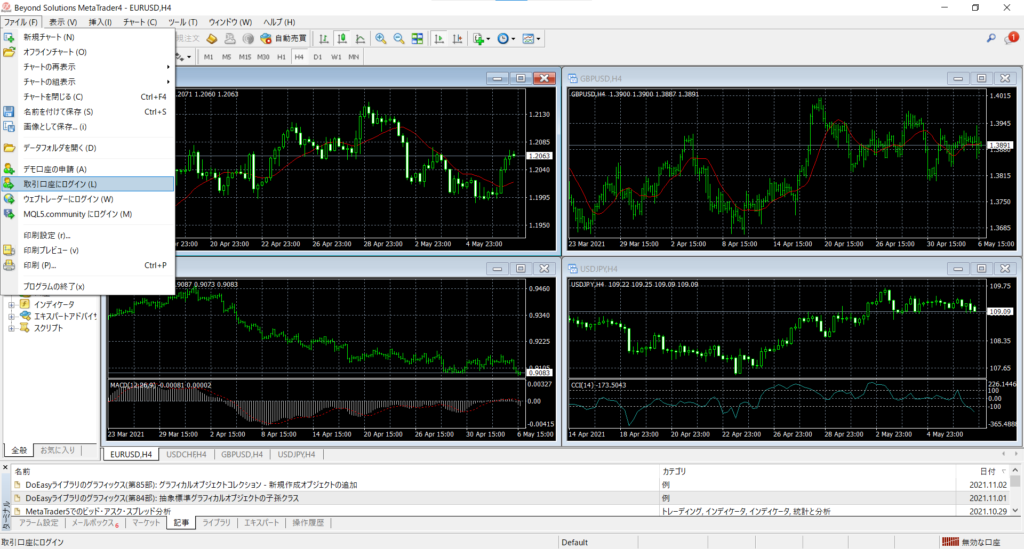
ポップアップ画面を見逃してしまった場合も
「ファイル」→「取引口座にログイン」から同様の作業ができます。
さて、次の手順ではついにEAを設置していきます。
【手順④】EAを設置しよう!
ついにEAの設置に入ります!
あと少しですのでがんばりましょう!
まずは、現在なにかしらのチャートが出ているようでしたら、
チャート右上の×ボタンで全てチャートを閉じてしまいましょう。
適用させたいチャートを表示させる
すべてチャートを閉じると下記のような画面が出てきますので、
画面左上のピンクの□で囲ったアイコンをクリックします。
すると、通貨ペアが選択できますので対象の通貨ペアをクリックしてください。
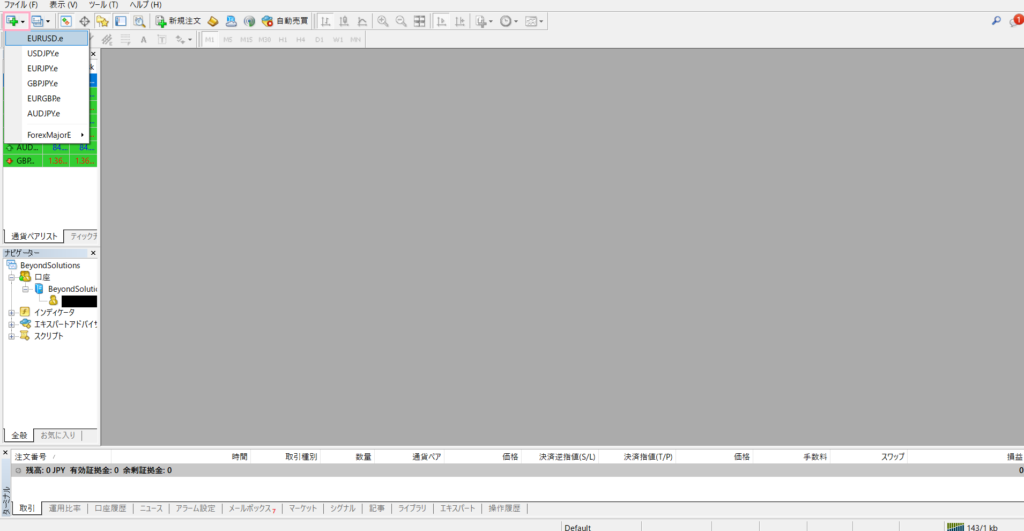
今回は「EURUSD」を選択します。
するとチャートが表示されます。
EAを適用させたい時間足を選択します。
今回はBruno(ブルーノ)を設置するのでM1をクリックします。
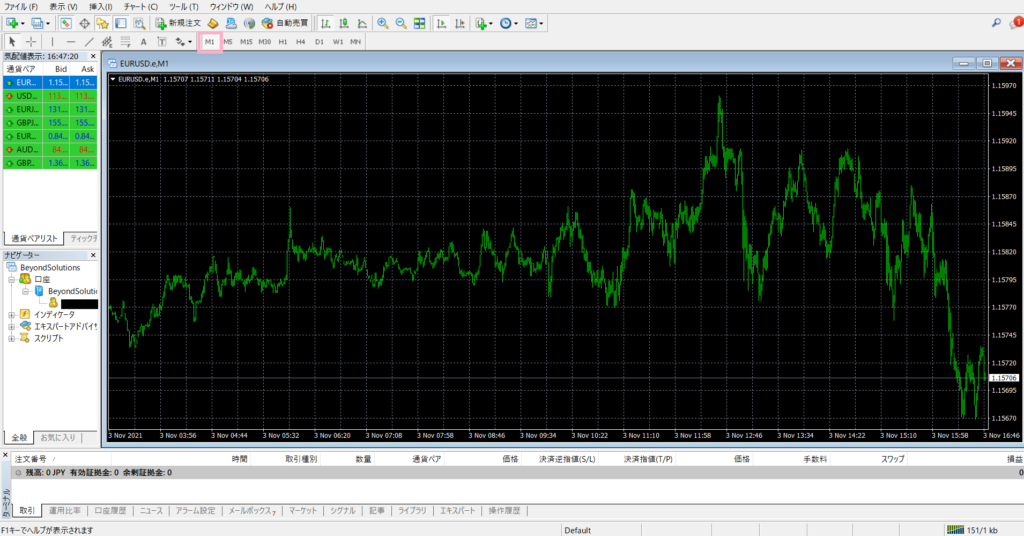
これで必要なチャートが表示できました!
■適用させたい通貨ペアが表示されていない場合
ウインドウ上部の「表示」→「通貨ペアリスト」をクリックすると
下記の画面が表示されます。
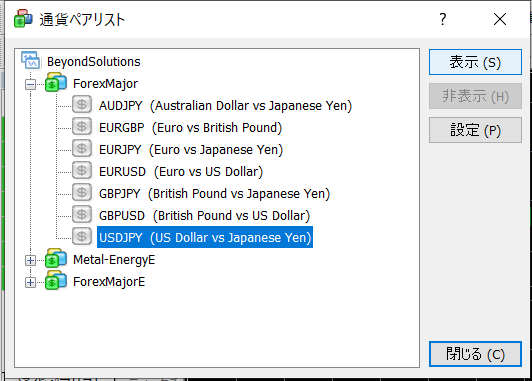
必要な通貨ペアリストをクリックして反転表示させたら、同ウインドウ内の「表示」クリックで通貨ペアリストへ追加できますよ!
※各種EAは下記通貨ペアで稼働します。
■EUR/USD.e
Bruno/Bruno2/Gaia2
■XAUUSD.c
GoldenShip
■USD/JPY.c
Forex Hacker
MT4にEAを取り込む
次は、MT4に反映させたいツールを選択します。
この工程はEAの仕様によっては不要です。
setupファイルを受け取っている方は、
MT4を閉じた状態でsetupファイルを実行すれば
この工程が完了します!便利ですね!
→「チャートにEAを適用させる」の項目まで読み飛ばしてください。
「表示」→「ナビゲーター」を選択してナビゲータを表示します。
(もともと表示されてたら非表示になりますが、同じ操作で再度表示できます)
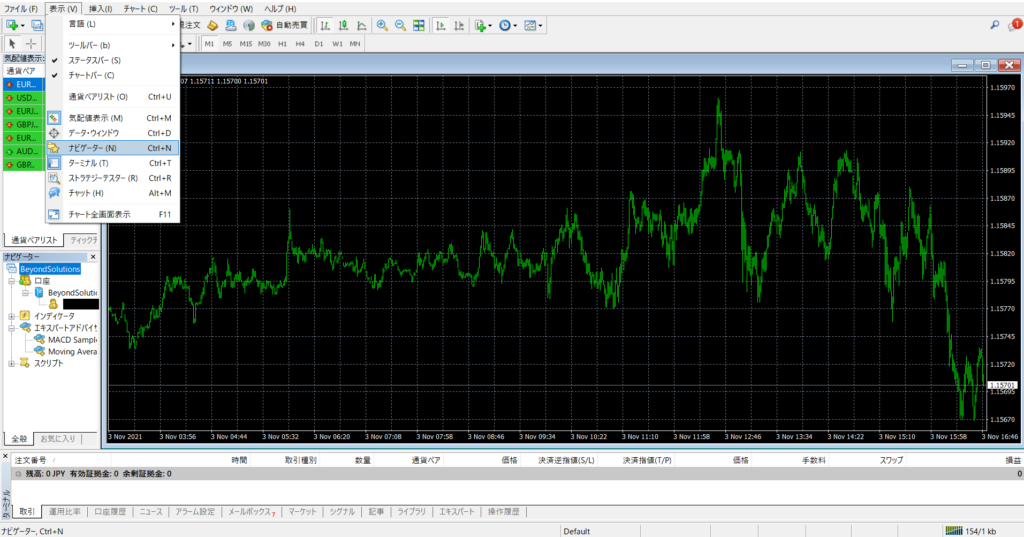
次に「ファイル」→「データフォルダを開く」をクリックします。
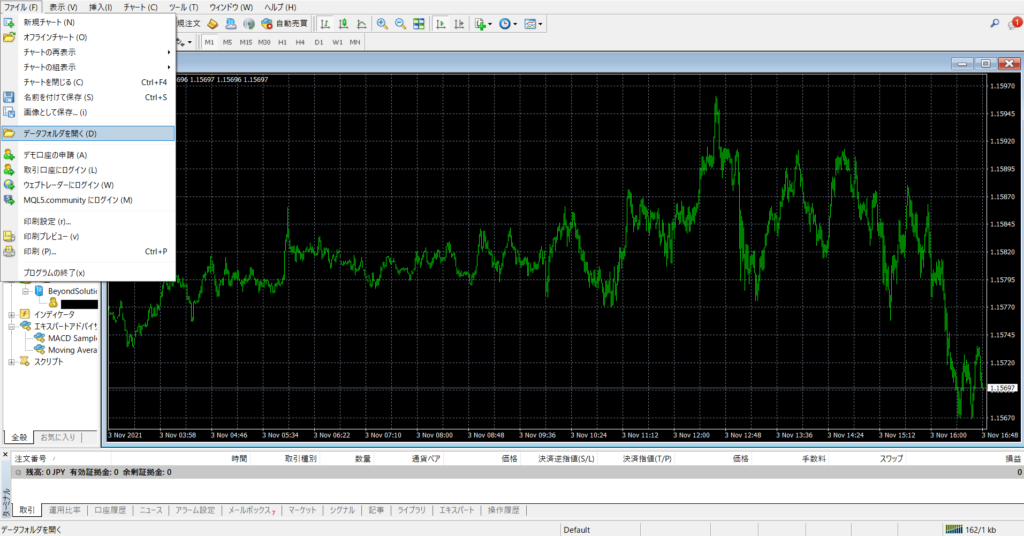
フォルダが表示されたら、「MQL4」→「Experts」を選択して、
EAファイルより下記データ(拡張子ex4)を
対象フォルダへドラッグ&ドロップします。
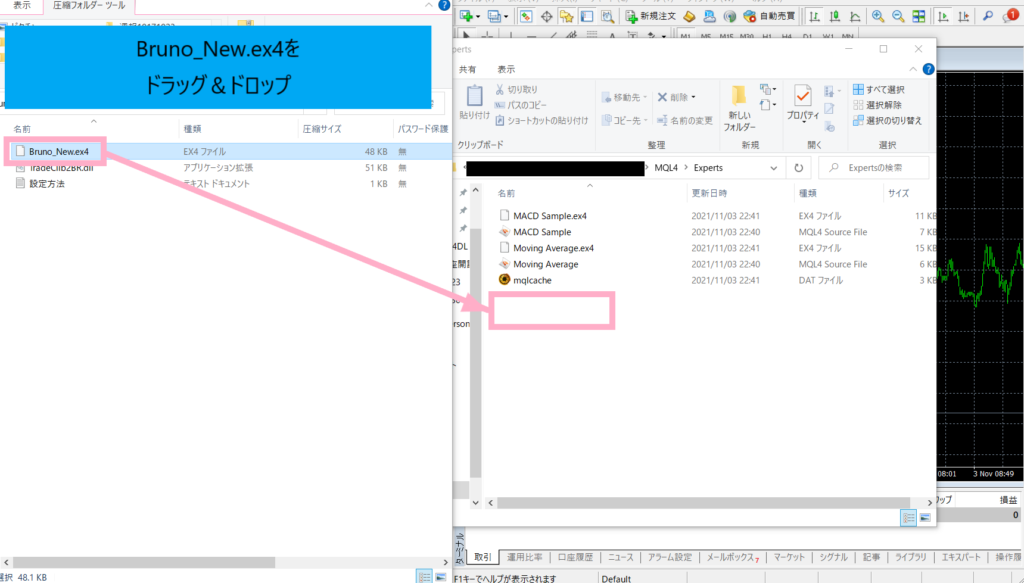
上記手順同様に、今度は
「MQL4」→「Libraries」を選択して
EAのファイルより下記データ(拡張子dll)を
対象フォルダへドラッグ&ドロップします。
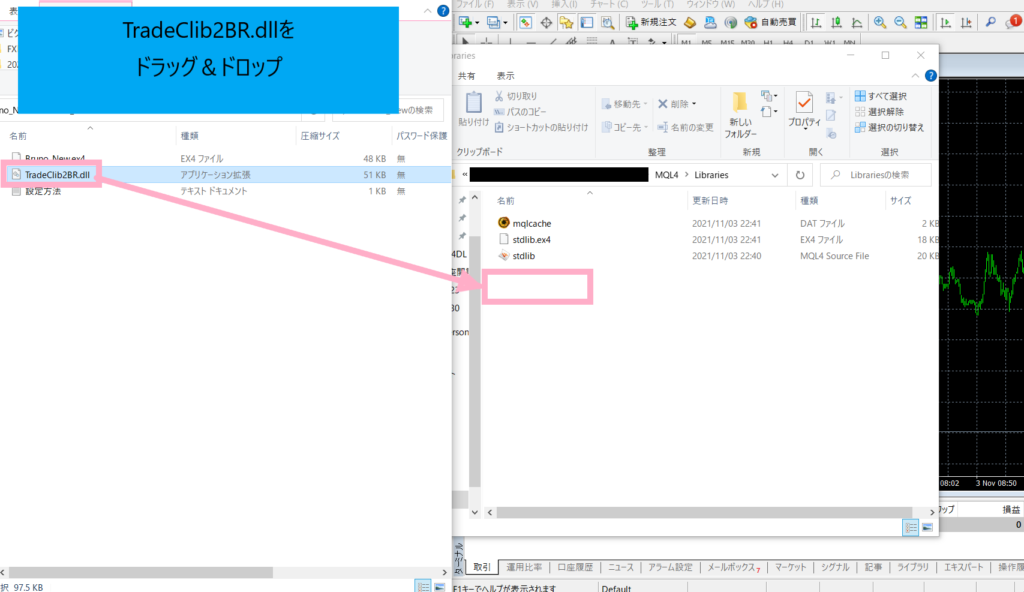
ここまでの手順が完了したらフォルダを閉じて、
下記画像のように「エキスパートアドバイザ」を右クリック
「更新」をクリックしてください。
すると、適用したEAが現れるはずです!

次は、
上部タブの「ツール」→「オプション」を選択すると
下記のウインドがでてきます。

「エキスパートアドバイザ」のタブを選択して、
✅自動売買を許可する
✅口座が変更されたら自動売買をストップする
✅プロファイルが変更されたら自動売買をストップする
✅チャートの通貨ペアまたは時間足が変更されたら自動売買をストップする
✅DLLの使用を許可する(信頼できるアプリケーションのみで有効)
上記すべてに✅を入れて下さい。
ここまで来たらあとはEAを稼働させるだけです!
チャートにEAを適用させる
前項で表示させたEAを↓画像のように、チャートにドラッグ&ドロップします。

すると下記の様な設定用ウインドウがポップアップします。
「全般」タブの
「自動売買を許可する」と「DLLの使用を許可する」に
それぞれチェックを入れて下さい。
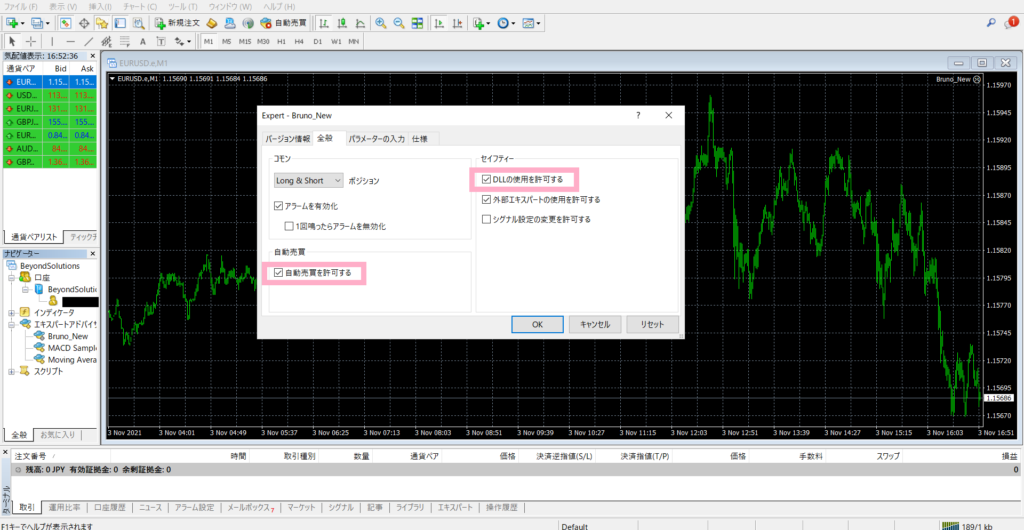
その後、「パラメータ入力」タブより
任意の設定値を入力してください。
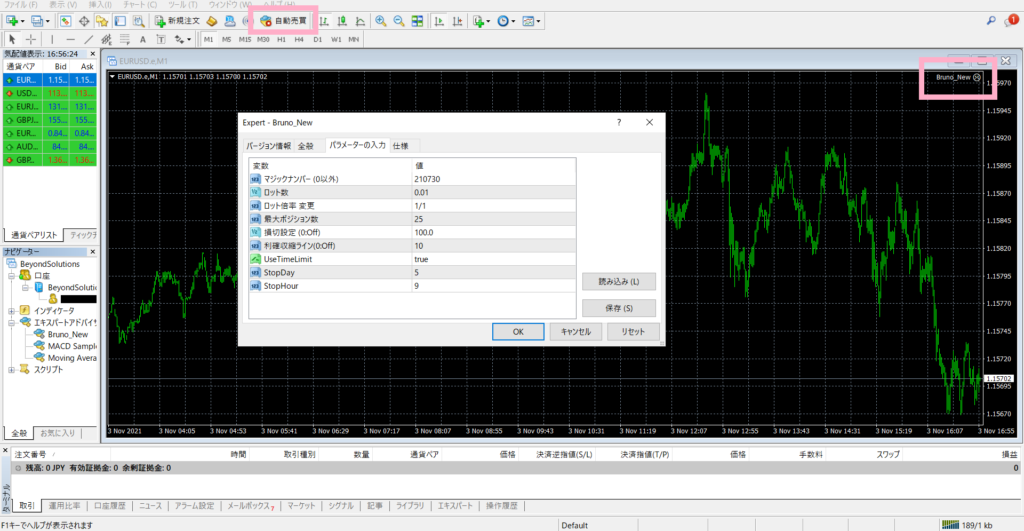
私の紹介案件ではツール受取の際に
推奨設定値が同梱されていますので
ご確認くださいね!
EAを稼働させる!
ここまで出来たら、あとはツールを稼働させるだけですね!
チャートの右上に「にこちゃんマーク」が表示されていることを確認してください。
そして、MT4上部の「自動売買」のボタンをクリックするとON、OFFが切り替わります。
赤→OFF(にこちゃんマークは困った顔)
緑→ON(にこちゃんマークがニッコリ!)
※にこちゃんマークの位置と、自動売買ボタンの位置は前項最後の画像を参考にしてくださいね。
これで作業はすべて完了です!
あとは入金が完了すればEAを稼働させることができます!
お疲れ様でした。
最後に
いかがでしたか?
分からないことがあればLINE友だち追加からご質問下さいね!
友達追加はこちら
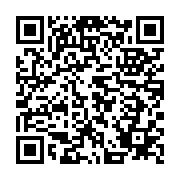
当サイトでは、さまざまな優秀EAを紹介しています。
興味がある方は是非下記もお読みください!
【FX自動売買】ブルーノEA(Bruno EA)が稼げる!オススメEAの実力とは?
【FX自動売買】ゴールデンシップ(Golden Ship)が稼げる!オススメ案件のご紹介!