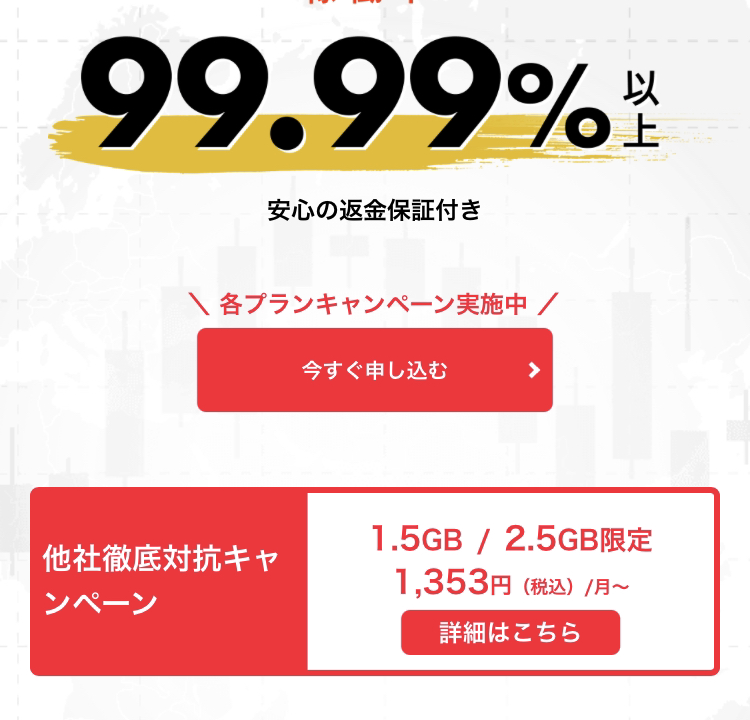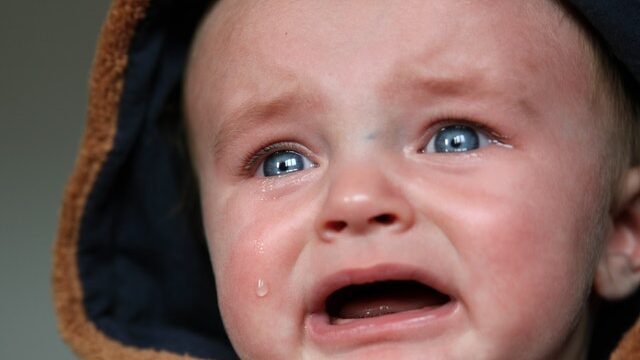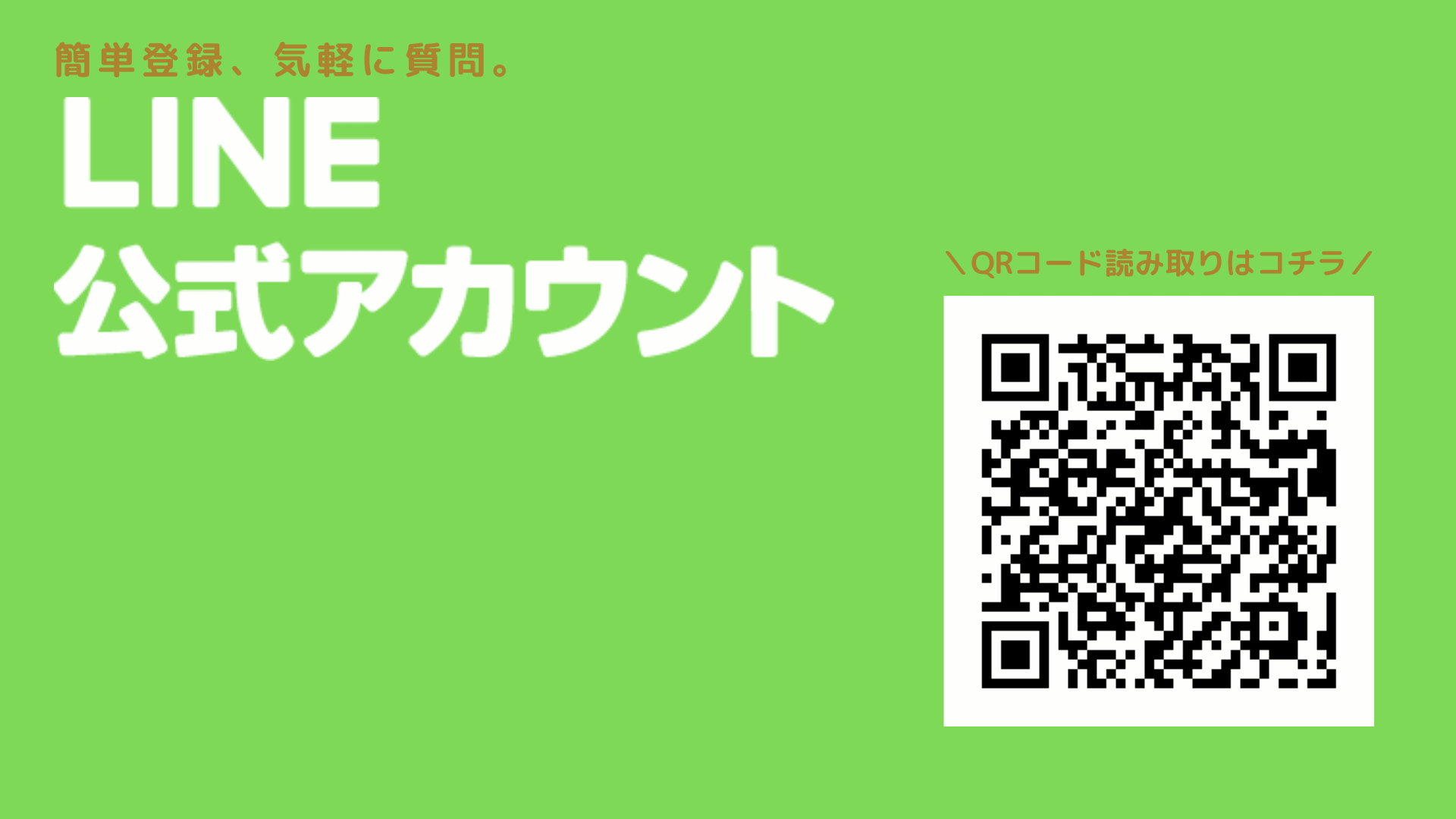こんばんは。
ブログ管理人のけんです。
このページでは、オススメVPS
「お名前.comデスクトップクラウド」
の申し込み~設定方法までをご説明していきます!
VPS を準備する
なぜVPSが必要なの?
MT4 で EA (自動売買ソフト) を運用するためには、
本来であれば常時パソコンを稼働させおく必要があります。
しかしご家庭のパソコンで 24 時間稼働を続けると大きな負荷がかかり、
意図しないマシンの停止や再起動により、
取引ができなくなり機会損失に繋がってしまいます。
そこで活躍するのが VPS です。
■VPS (Virtual Private Server) とは?
インターネット上にある 24 時間安定稼働してくれる
レンタルパソコンと考えてください!
以下の URL から VPS のお申し込みができます
https://admane.jp/ad/p/r?_site=2541&_article=1953&_link=8078&_image=8628
VPS の申し込み方法
上記のリンクからお名前ドットコムのHPへ遷移
①以下ページの「今すぐお申し込み」ボタンをクリック
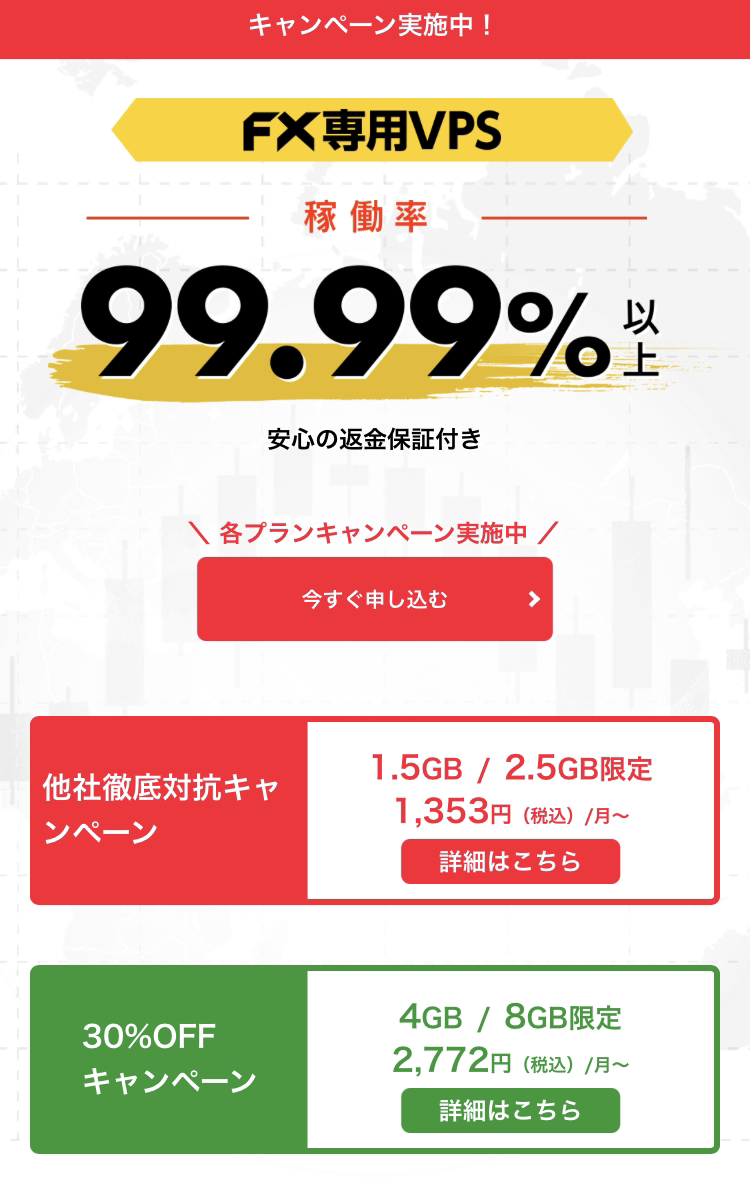
② 申し込みページで、プランとお支払い期間を選択
私がオススメしているツールでは
1.5GBのプランで十分だと思います。
期間は最短で1ヶ月~最長36か月まで選べますが、
始めはまず1ヶ月から契約していけばいいと思っています。
③ お名前.com の会員 ID をお持ちでない方は、「初めてご利用の方」を選択後
メールアドレスとパスワードを入力して、会員情報を登録してください。
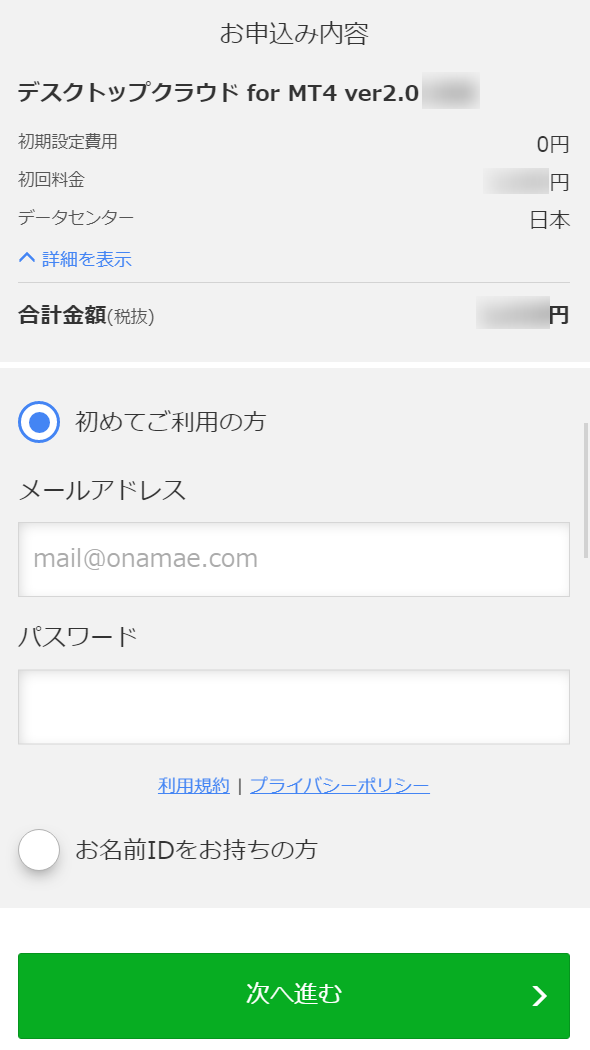
お名前.com の会員 ID をお持ちの方は、会員 ID とパスワードを入力して次へ進みます。
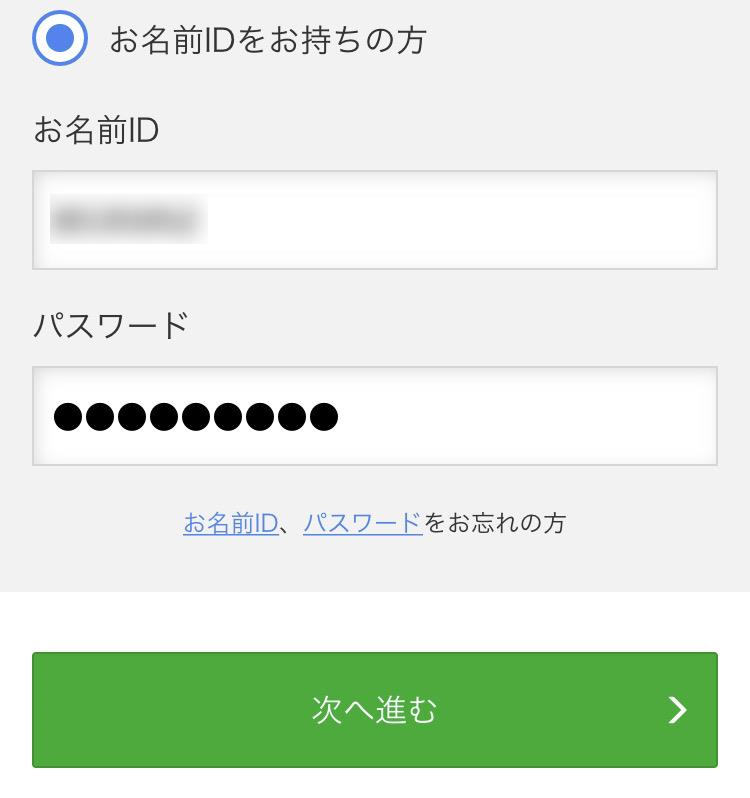
④ ログイン、もしくは会員情報登録完了しましたら
支払方法を選択して「申込む」ボタンをクリック。

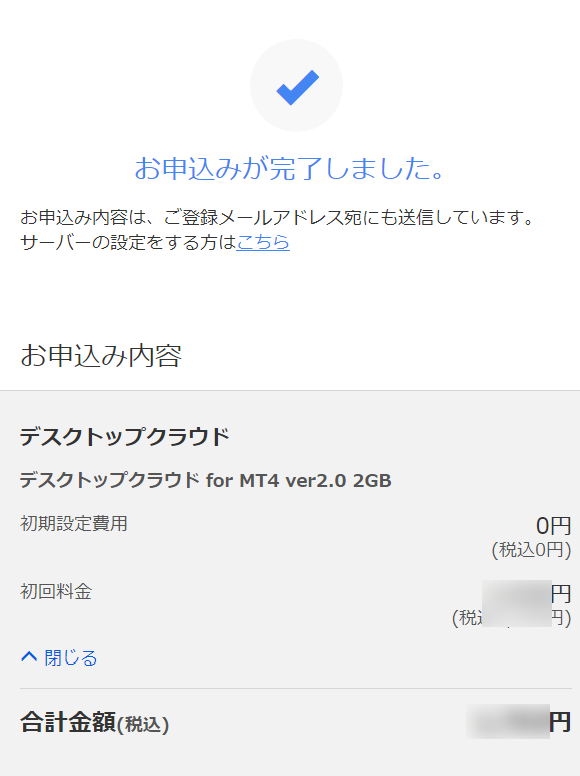
⑤ お申し込みが完了すると、申込内容が登録メールアドレスに送信されます。
「[お名前.com] デスクトップクラウド お申込み確認」
という件名のメールが届きますのでご確認ください。
メール本文に電話認証用 URL があるので、
最後に本人確認のため電話認証を行ってください。
「電話を受ける」をクリックし、送信されてきた PIN 番号を入力します。

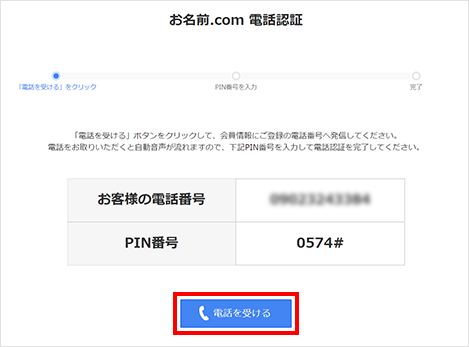
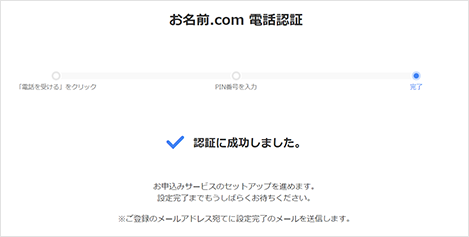
⑤ 完了すると、「[お名前.com] デスクトップクラウド サービス設定完了」という件名の
メールが届きます。
これで申込完了です。お疲れさまでした!
VPS の初期設定方法
リモートデスクトップ接続を行うためには
コントロールパネルにてパスワードの設定が必要となります。
① お名前.com の「会員 ID」と「パスワード」にてコントロールパネルにログイン
▼デスクトップクラウド コントロールパネル https://cp10.win-rd.jp/Login
② コントロールパネルにログインすると、
ポップアップが表示されますので「パスワード設定」をクリックし、
接続用のパスワードを設定します。
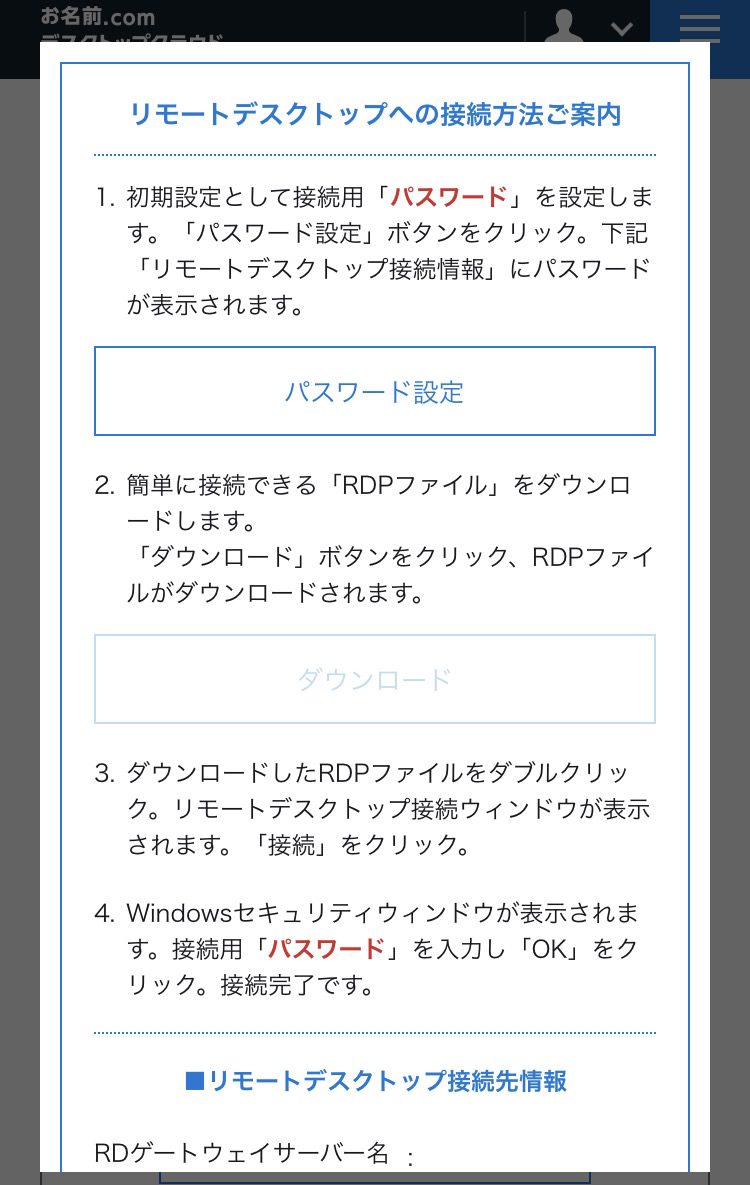
※ ポップアップが表示されない場合、
「コントロールパネルホーム」にお申込みいただいた
プランが一覧表示されていますので、
該当プランの「このコンピューターを選択」を
クリックしてください。
③「リモートデスクトップ接続先情報」に接続用「パスワード」が
表示されますので、お控えください。
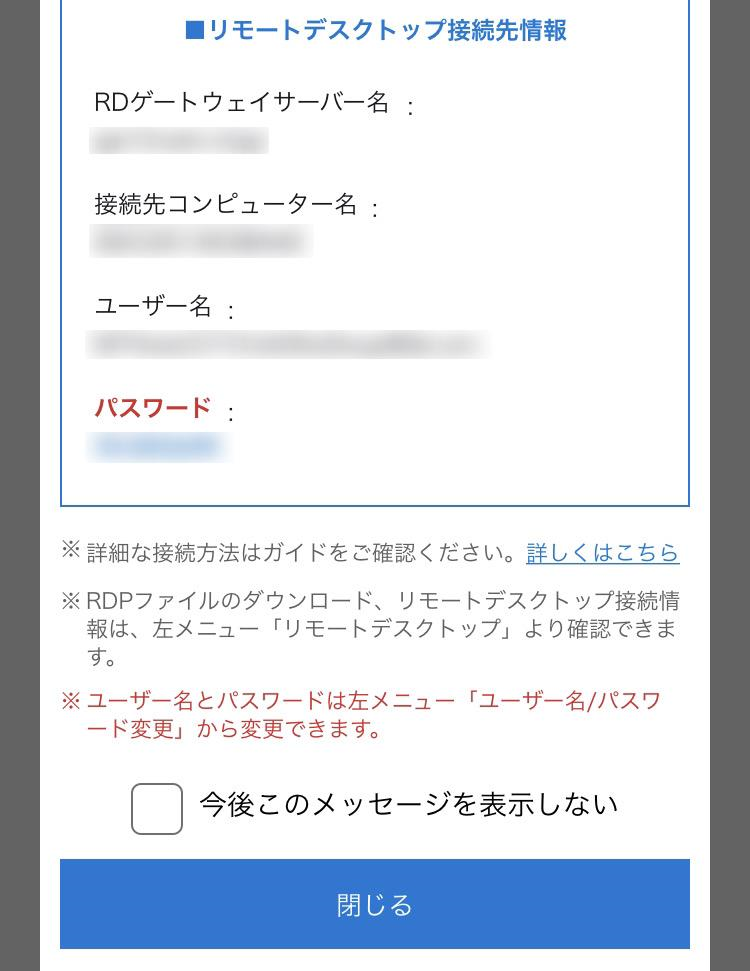
以上で初期設定完了です。
リモートデスクトップ接続方法
ご利用のパソコンまたは、スマートフォン機種に応じて、以下をご参照ください。
RDP ファイルでかんたんに接続する(Windows/Mac)
https://www.onamae-desktop.com/guide/rdp/howto-rdp/23/
iPhone/iPad でリモート接続する
https://www.onamae-desktop.com/guide/rdp/howto-rdp/80/
Android でリモート接続する
https://www.onamae-desktop.com/guide/rdp/howto-rdp/82/
Macintosh(Mac)のパソコンで接続する
https://www.onamae-desktop.com/guide/rdp/howto-rdp/78/
Windows のパソコンでリモート接続する
https://www.onamae-desktop.com/guide/rdp/howto-rdp/76/
いかがでしょうか?
設定で分からないことがあればお手伝いしますのでお問合せくださいね!