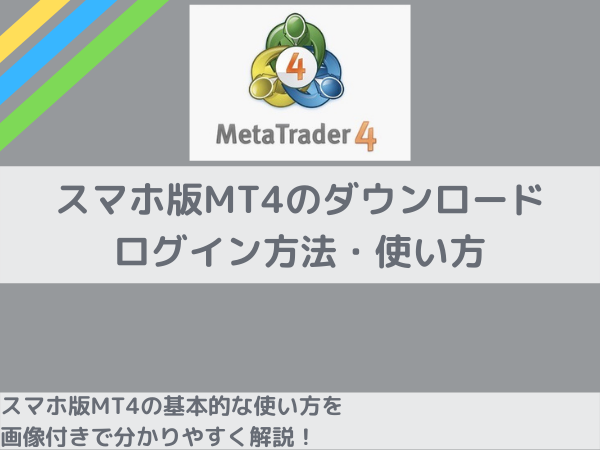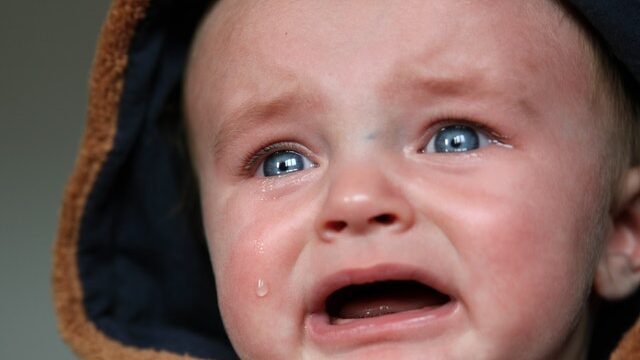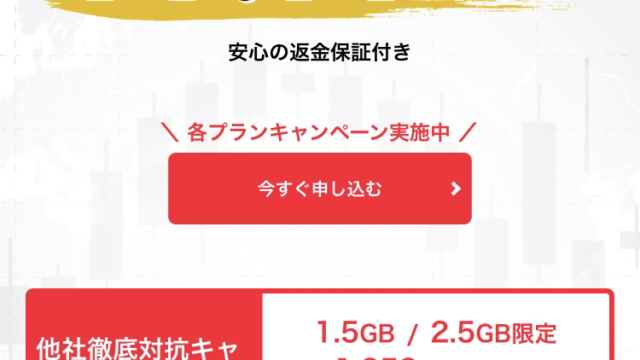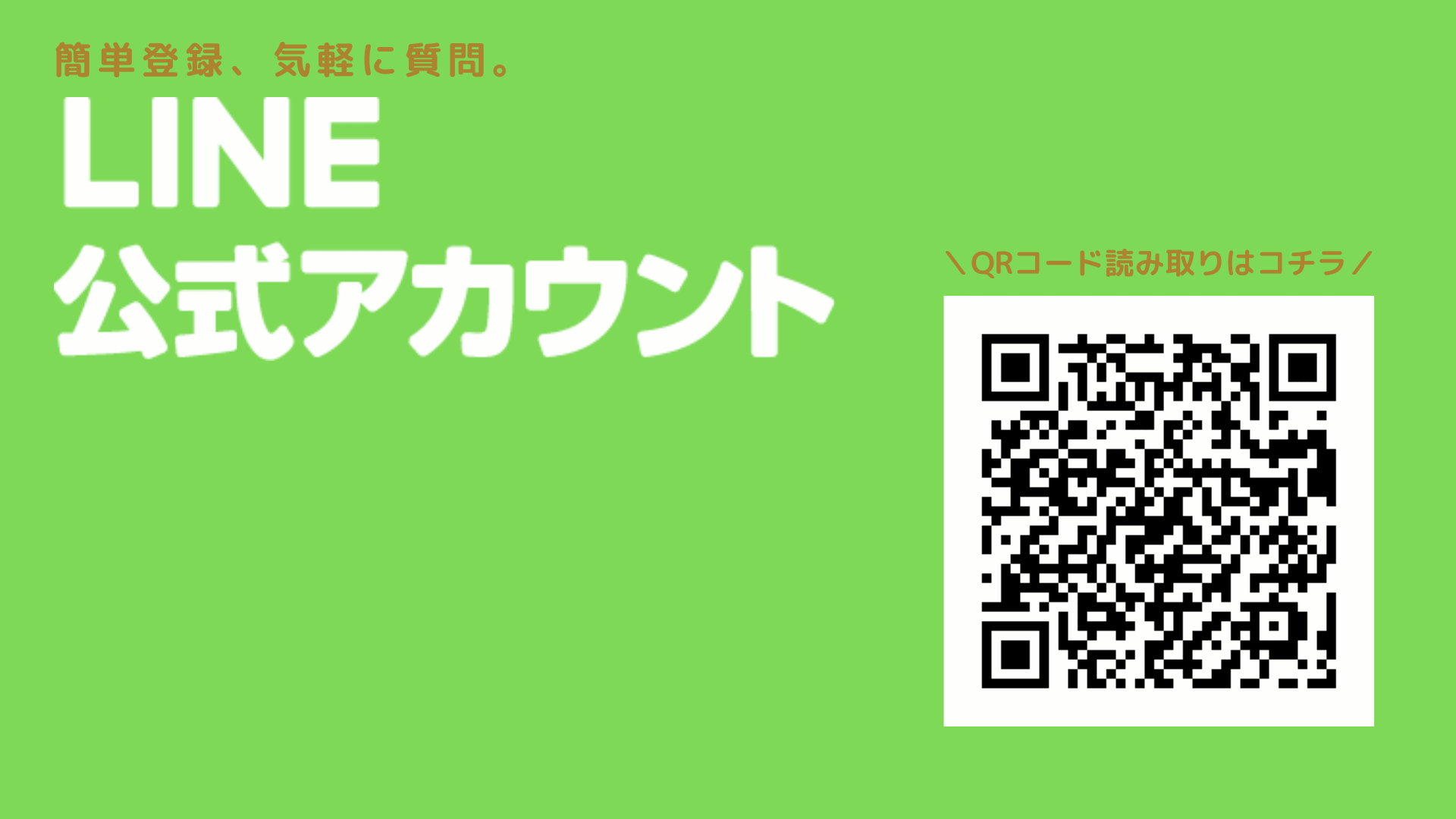お世話になります!
このページは利用者様の参考となるように、
スマホ版MT4のダウンロード・ログイン方法・使い方についての
説明ページとなっております。
分かりやすく解説していくつもりですが、
もし分からないことがあれば遠慮なく
ご相談くださいね!
Contents
スマホ版MT4のダウンロード方法
まずはスマホ版のMT4をダウンロードするところから解説していきますね!
今回はiOS用の画面で説明していきますが、
基本的にはandroidでも大きな違いはありません。
どうしても分からなければコメントくださいね!
App Storeを開く

スマホアプリをインストールする際には毎回ここからですよね。
MT4も例外なくここからダウンロード可能です。
Androidの方はGoogle Play Storeからダウンロード&インストール可能です。
MT4を検索する!

App Storeの検索タブをタップして
画面上部の検索窓に「mt4」を入力すると上記のように
「Meta Trader 4」というものが検索にかかるかとおもいますので
「入手」をタップしてください。
するとダウンロード→インストールが始まります。
インストールが完了すれば、
アプリ準備は完了です♪
簡単ですね^^
スマホ版MT4のログイン方法
MT4をスマホにダウンロードしたら早速
証券会社で口座開設した際の情報を使って
ログインをしていきます!
新規口座追加をする
MT4にすでに開設済口座のMT4ID&パスワードを入力する手順について
解説していきますね。
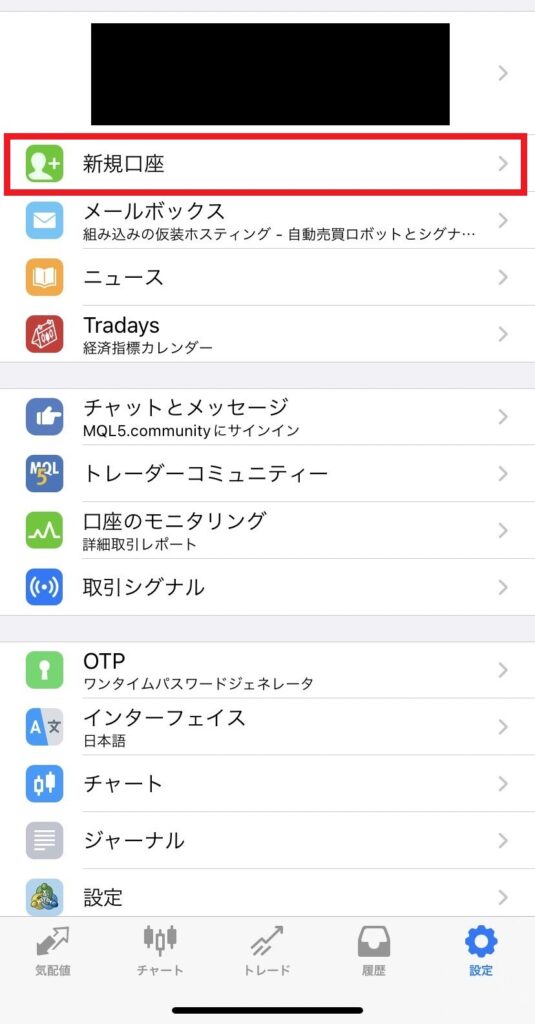
アプリを立ち上げて「設定」タブをタップして
赤枠部「新規口座」をタップします。
すると下記画面へと移動します。
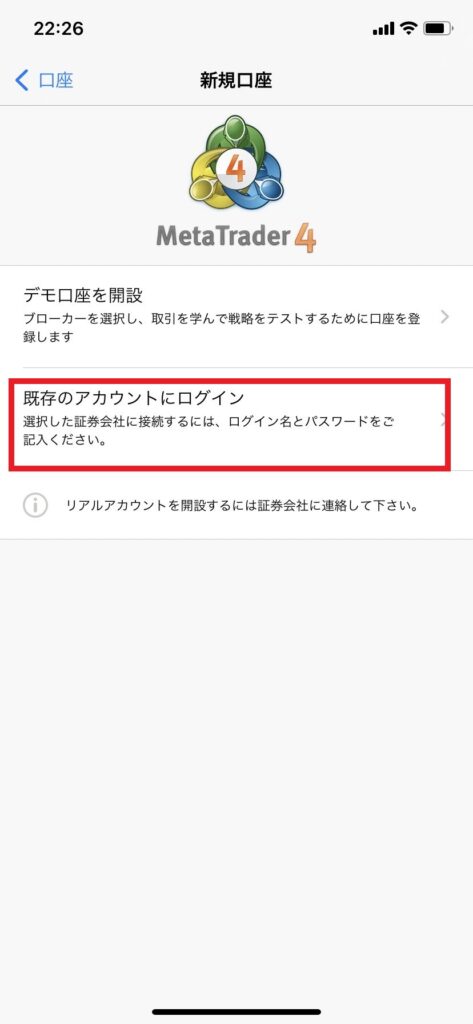
赤枠の「既存のアカウントにログイン」を選択します。
口座情報を選択
次は口座情報を入力します。
口座情報は証券会社にて口座開設した際に
サーバー名などと表現されている項目です。
一例として
■XMの口座は「xmt」などで検索すれ見つけられるかと思います。
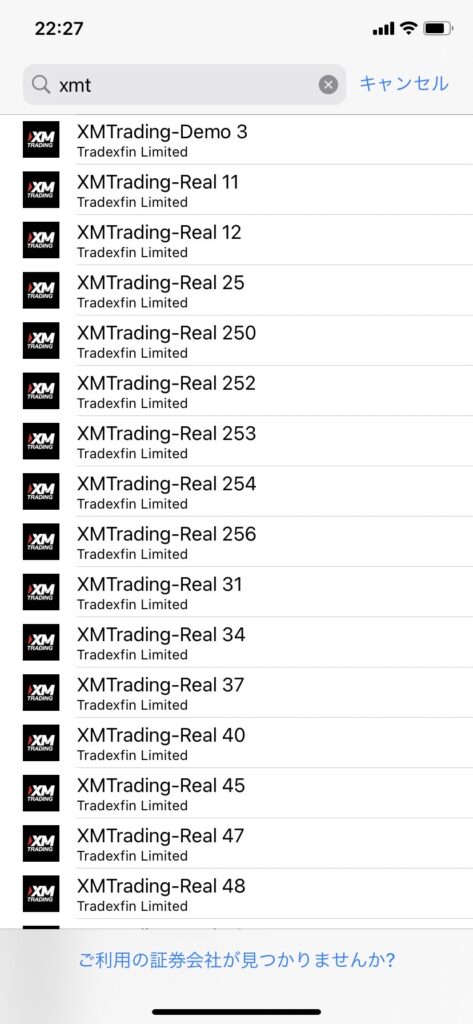
■Beyondの口座は「beyonds」などで検索すれ見つけられるかと思います。
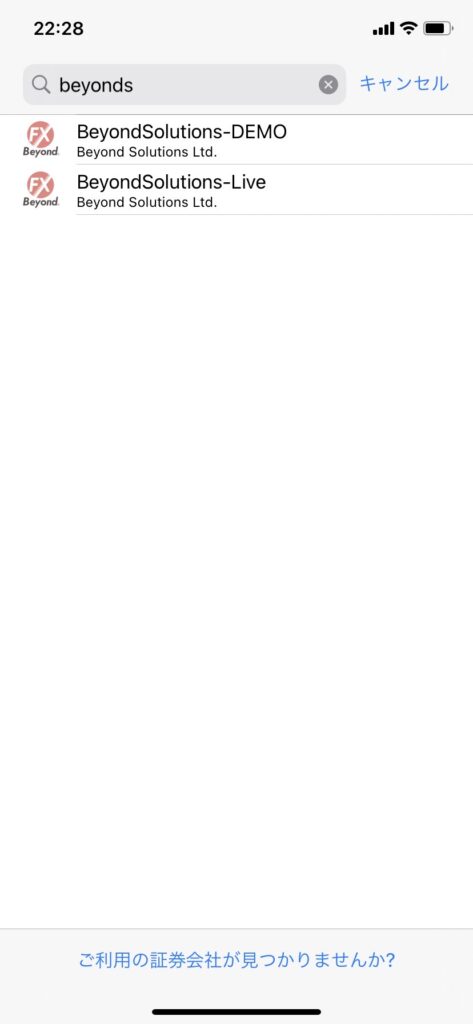
自身のMT4口座のあるサーバー名をタップします。
サーバー名の情報は登録時のメールアドレス宛に
来ていますよ!
以下は参考に「XMTrading-Real 256」を選択した状態です。

ここでログイン用のMT4口座IDとパスワードを入力します。
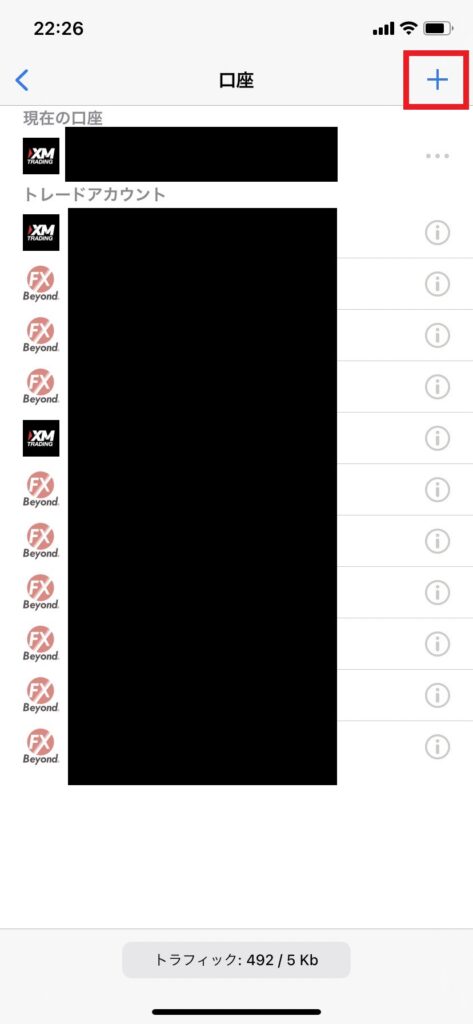
すると「現在の口座」の部分に自信がログインした
口座が表示されます。
これでスマホで自身の口座の稼働状況を見る準備は完了です。
さらに口座を追加したい場合には右上の
+ボタンから追加可能ですよ!
スマホ版MT4の使い方
ここからはMT4の使い方のなかでも、
自動売買ツールを使う際に使用する機能や簡単な決済機能に絞って
ご説明をしますね!
MT4の「履歴」の見方
ツールを稼働させたらまずは、どれだけ稼げたのか?
見るのがわくわくしますよね!
まずはそんな稼ぎを確認するための
「履歴」についてみていきましょう!
基本的な見方をご説明します。
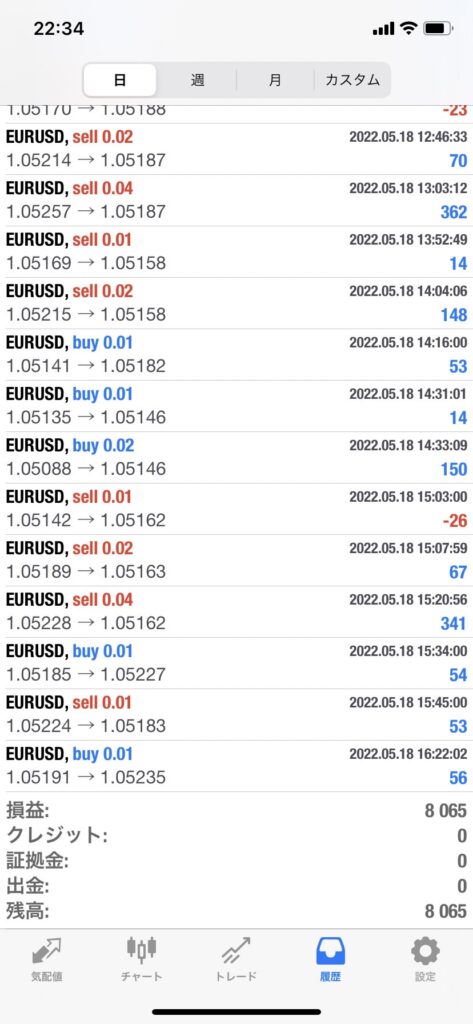
画面下の「履歴」をタップすると
上記のような画面が出てきます。
そして画面上も見て下さい。
期間設定がありますね。
選べるのは、
「日」「週」「月」「カスタム」の
4種類です。
デフォルトは「日」に合っていると思います。
その名の通りその日の稼ぎが分かります。
上の画像では1日で「+8,065円」の
利益が出ている状態ですね!
ちなみに、カスタムは期間の設定が自由にできます。
以下にそれぞれの項目の意味を記載しておきます。
すべて設定期間内の値を表します。
■損益→文字通り損益です。損失だとマイナスがつきます。
■クレジット→証拠金としてのみ使えるお金の額
■証拠金→口座に入った追加した証拠金
■出金→口座から引き出したお金
■残高→期間内のお金の動きの合計
となっています。
MT4の「トレード」の見方

こちらは実際のトレード画面です。
上の画像ではBuyポジションを0.01ロット持っている状態で
-14円の含み損状態ですね。
含み損は今この時点で仮に決済をしたら
-14円になるという状態ですので、
このまま何もしなければ損失はでませんが、
予想と逆行すればさらに含み損が大きくなる可能性もあります。
ちなにみツールのオンオフはPCでやりますが、
ポジションの決済ならばスマホでも出来ます。
やり方はカンタンで、保有中のポジションを左にスワイプ
その後✅マークをタップして決済したら完了です。
■残高→現時点での残高
■クレジット→出金できない証拠金として使えるお金
■有効証拠金→残高+クレジット−含み損益
■証拠金→現在のトレードに必要な証拠金
■余剰証拠金→有効証拠金−証拠金
■証拠金維持率→有効証拠金÷証拠金
維持率は1000%を切ったら注意
500%を切ったら損切りや追い金などの
対策を検討する必要があります。
スマホ版MT4が使えるオススメ案件

最後に当サイトでオススメ案件を紹介します!
どれもオススメですがイチオシのもをご紹介します!
【PAMM】ゴールドブリオン(Gold Bullion)は爆益で稼げる!
【オススメ無料EA】ブルーノ3(Bruno3)は稼げるFX自動売買ツール!ポイントを解説!
当サイトのイチオシはGold Bullionです!
大人気の案件となっています。
ぜひ手に取ってみて下さいね^^
そもそも全体の流れが分からない!と言う方のために、
EAの始め方解説ページもご用意しています。
【初心者向け】EAってどうやって始めるの?実践までの流れを徹底解説!!
上記に目を通してもらえると、私の紹介案件がどんなものなのか
お分かりになるかと思います。
それでも分からないことや、不安な事などあれば
下記から友達追加してご相談くださいね!
友達追加はこちら
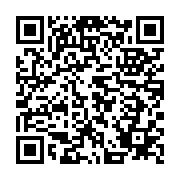
以上、最後まで読んで頂きありがとうございました!